1.准备工作
安装homebrew(可参考mac常用配置文章)
安装go环境(可通过homebrew安装)
Github账号(用来托管静态页面)
2.环境的安装
2.1安装Hugo
安装hugo有两种方式,二进制安装和源代码模式,这里推荐使用二进制模式,直接通过homebrew即可安装
brew install hugo
安装完成后通过以下命令查看
brew list
如果有Hugo,即代表安装成功
2.2生成一个站点
cd ~/ # 进入到个人目录下
hugo new site test-blog # 生成一个名为test-blog的站点

如图进入test-blog目录,我们看到站点目录结构如下,我们只关注有注释的目录即可
>archetypes
>content #静态页面目录
>data
>layouts
>static #静态文件目录
>thems #主题目录
-config.toml#配置文件
2.3创建页面
页面都必须生成在content目录下,如果有多个模块,可创建多个文件夹
这里举例生成两个模块
hugo new a/a.md
hugo new b/b.md
如下:
我设置a/a.md title为test-A,内容随便写
---
title: "test-A"
date: 2019-11-26T17:48:47+08:00
draft: true
---
* a
* b
* c
................................................................
我设置b/b.md title为test-B,内容随便写
---
title: "test-B"
date: 2019-11-26T17:48:47+08:00
draft: true
---
1. a
2. b
3. c
2.4安装主题
https://themes.gohugo.io/ 选择一款自己喜欢的主题
$ cd themes
$ git clone https://github.com/spf13/hyde.git
2.5修改配置文件config.toml
baseURL = "http://example.org/"
languageCode = "zh-cn"
title = "My New Hugo Site"
theme = "hyde" #theme即为刚下载的主题名称
2.6测试运行
hugo server -D
# 启动本地测试,
如图所示,即代表成功
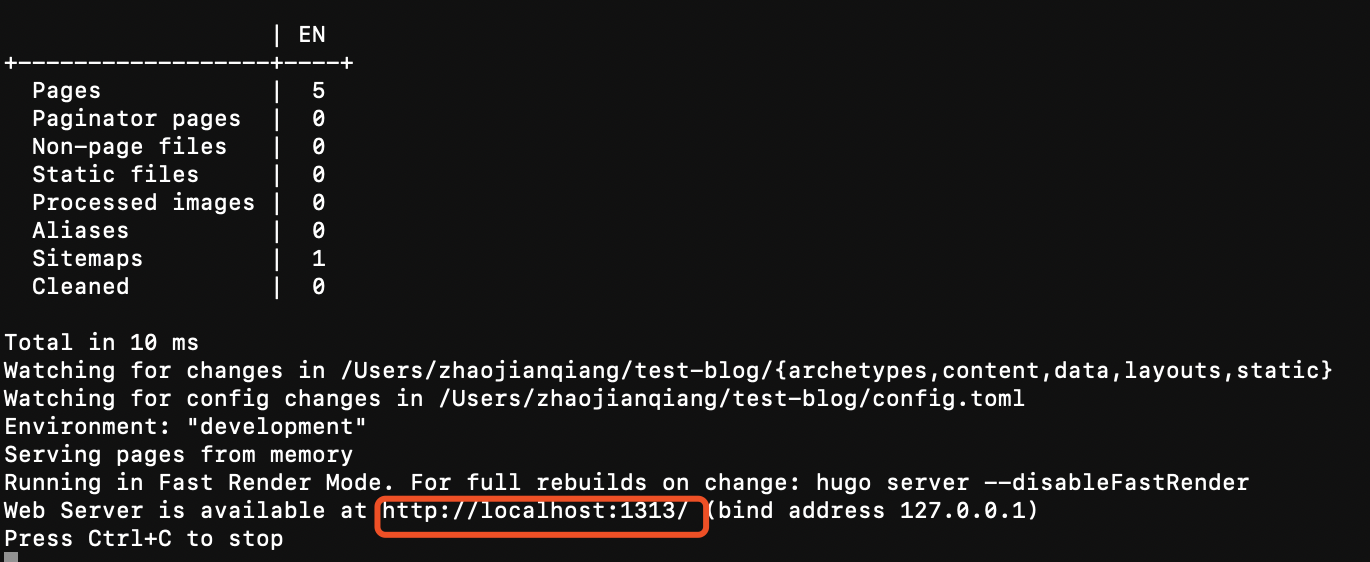
我们可通过标示地址: localhost:1313进行本地预览
如下图即为运行结果

2.7编译
hugo的编译相当快
hugo
#执行hugo命令,会看到目录下多了 public 目录,此即为生成的静态页面
2.8发布
我们用Github Pages 来托管我们的静态页面,在github账号创建一个{username}.github.io,括号内为你的github用户名称,修改配置文件config.toml的baseURL为如下:
baseURL = "http://{username}.github.io"
将public内容推送到该目录即可
git init
git remote add origin https://github.com/{username}/{username}.github.io.git
git add -A
git commit -m "my blog"
git push -u origin master
接下来,即可使用 http://{username}.github.io 地址来访问你的个人博客了~
2.9强制使用https
在github工程 Settings/GitHub Pages,勾选Enforce HTTPS 选项,即可启用https访问
ps:github的访问速度有些慢,国内的gitee pages也支持Hugo的托管,感兴趣的可以查看文档配置即可